Body
Presence enables you to detect the phone status of your colleagues and display on your desk phones or RingCentral App. Set user presence in RingCentral App (HUD) or RingCentral online.
The head-up display (HUD) in the RingCentral app provides advanced phone functionality and keeps frequently used extension list in the HUD. The HUD also diplays user extensions in real-time whether they are available or engaged in a call.
- Open the RingCentral App on the computer
- Click Sign in
- Click Single Sign On
- Enter your TWU email, and click Submit
- Click Settings (gear icon) in the lower left navigation bar
- In the middle column click Phone
- In the Head-up display (HUD) area, toggle HUD on
- Click Phone in the left navigation bar
- Click HUD > Extensions
- Click the Add an extension button at the bottom (or Add an extension button on the upper right)
- Search for the name or extension number that you want to add
- Repeat the steps to add more extensions (you can add up to 100 extensions in HUD)
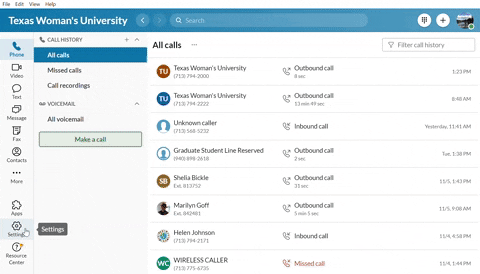
To set User Presence in RingCentral online, follow the steps below.
- Log into RingCentral Online account: service.ringcentral.com
- Choose Single Sign on, and use TWU email and password to sign in
- Select My Extension in the upper right
- Click Settings
- Go to Phones & Numbers > Phones > Presence
- Go to the first available N/A line. In the Actions column, click Assign Extension.
- A dialog box appears. In the search box, type in the name (the person to monitor). Press Enter.
- Select the radio button by the name and click Done.
- Click Preview on my phones to verify the phone display, click Done.
- Repeat steps above to add more extensions
- You can add up to 100 extensions
- Depending on your desk phone model, you can see 2 extensions (VVX 250) or 10 extensions (VVX 450) on your desk phone
- After all names are added, click Save.
For more information about HUD in RingCentral App, check out the links below:
Note: Presence of a limited extension line (aka RingGroup or Common Area phone ext.) can not be configured on the User phone nor in HUD.
For additional support, contact the Technology Service Desk at 940-898-3971, servicedesk@twu.edu, techchat.twu.edu, or submit a request through the Technology Service Catalog.